


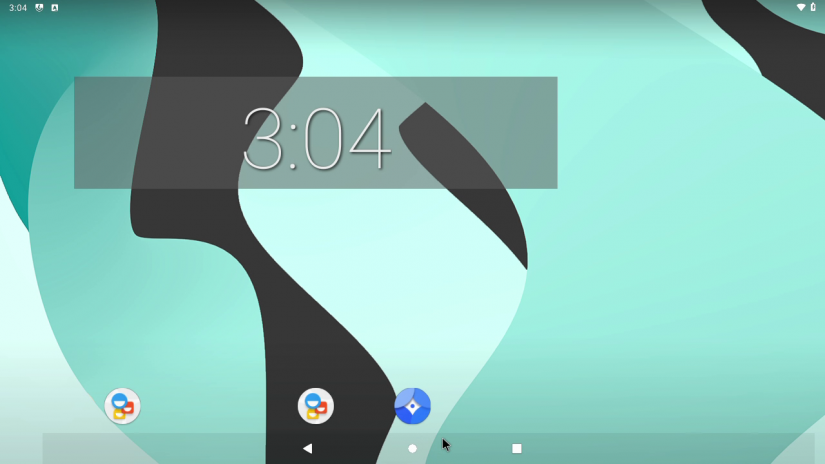
Attach the keyboard to the Raspberry Pi device.Attach the monitor to the Raspberry Pi using the micro HDMI cable.Remove the SD card from the laptop or computer and insert it into the Raspberry Pi.
#LINEAGE OS RASPBERRY PI 4 ANDROID#
You're now ready to get your first taste of Android running on the Raspberry Pi! Click “Select target” and choose your target boot medium, which in this instance is the SD card.Įtcher will now flash the system image to the SD card.In Etcher, click “Select image” and then choose the LineageOS file you just downloaded.Insert the SD card into your laptop or computer.Head over to the KonstaKANG website and download LineageOS 16.0.We're flashing this system image to our SD card using the free Etcher application, so if you don't already have this set up on your computer or laptop, then head over to the balenaEtcher website and download the latest version. Do note that this build is unofficial and unsupported by the LineageOS team, and it typically isn't suitable for performing intensive tasks, such as playing games or streaming high-resolution media. We're using a build of LineageOS 16.0 as the base Android 9.0 image. Once you've assembled your tools, you're ready to get Android 9.0 running on Raspberry Pi! Downloading LineageOS 16.0 A mouse or the trackpad on your external keyboard.An external keyboard and a way to attach this keyboard to your Raspberry Pi.An external monitor, or, if you want that authentic Android experience, a screen that has touchscreen support.A power cable that's compatible with your Raspberry Pi.A laptop or computer where you'll download the Android 9.0 system image.Get Play Protected: Registering with Google.


 0 kommentar(er)
0 kommentar(er)
